Follow the steps to import messages from iPhone to Mac with iTunes. Step 1: Connect your iPhone to Mac first and then launch the iTunes. Please ensure your iTunes is the latest one to make sure the process will be successfully. Check if your iPhone show up in iTunes. Step 2: Backup the messages from iPhone via iTunes. Transfer Text Messages from iPhone to Mac with Traditional Ways The easiest method may be using the screen capturing function to save text messages from iPhone to Mac. Users can view the messages on their iPhone and then take a screenshot by holding the Sleep/Wake button and the.
Do you need to transfer messages from your iPhone to the computer? Fortunately, there are already multiple options you could use to help you save important messages on your phone. In this tutorial, we will show you how you can back up iPhone messages to PC or Mac computer by using three of the most user-friendly third-party applications.
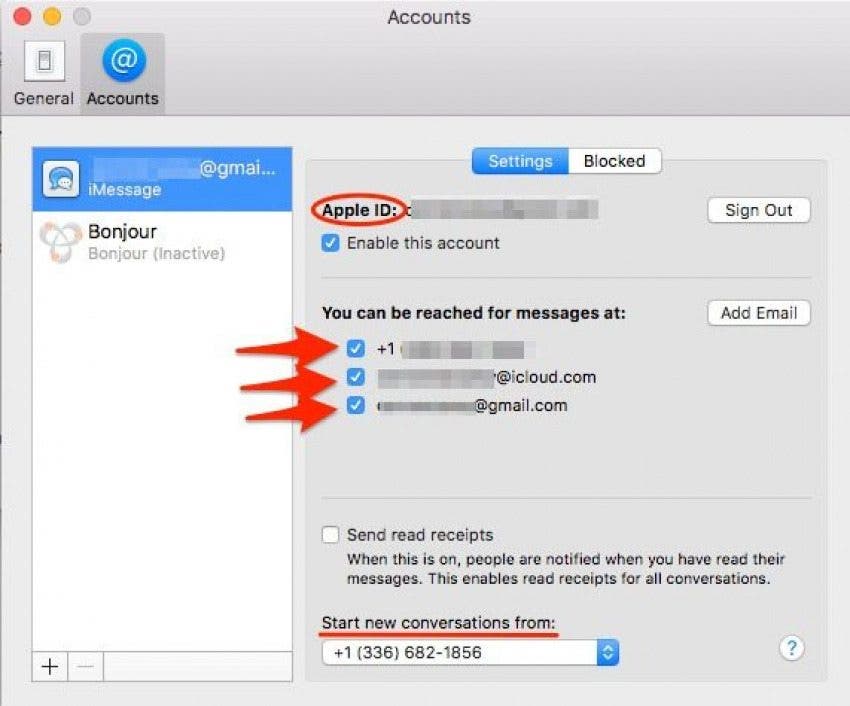
There may be times when you want to transfer messages from your iPhone to the computer for backup or legal purposes. Or, you are thinking of getting a new phone, but you prefer to keep important messages, so you want to save them to your desktop first. There's no need to worry. You can keep those essential messages on your computer following this guide.
Part 1: Transfer Text Messages from iPhone to Computer via iOS Manager
TunesBro iOS Manager is a multi-function mobile device management program that easily control Android or iOS device with a computer. You can backup several types of data from iPhone to computer, including contacts, text messages, photos as well as media files. The process is easy and takes only a few minutes, making its the fastest app to export content from iPhone to computer. Based on these facts, we recommend this app at first place. Please check the below section to learn how to backup iPhone messages to computer.
Top Features of iOS Manager
- Transfer iPhone contacts, sms, photos and media files to computer.
- Export Android phone content as well as iPhone .
- One-Click backup all data and settings on iPhone .
- Support iPhone, iPod, iPad with latest iOS 11.
Step 1Download and Installation
Please download the program from this site and install it correctly on the computer. Once it is finished, the program will open in default. The first screen is like this:
Step 2 Connect iPhone to Computer
Take out iPhone USB cable and connect iPhone to computer with it. Next, click 'iOS' on the main screen to tell the program that an iOS device was attached. A minute later, you should see iPhone name on the program, which means the iPhone was detected successfully.
Step 3 Select and iPhone Backup Text Messages to Computer

Navigate to the left sidebar and find 'SMS'. Click on it and all text messages on iPhone will be shown on the screen. Select the messages you want to download to computer. Then click 'Export' button on the central of the top menu bar. A few seconds later, the messages will be saved on your computer. Pretty easy, right?
Part 2 : How to Transfer SMS from My iPhone to Laptop via FoneTrans
Unlike iOS Manager, FoneTrans is a powerful program purely designed for iPhone users. It is able to backup all kinds of personal content stored on iPhone to an external location, including Windows computer, laptops, flash drives and Mac. File types supported by this program includes text messages, contacts, photos, music, video and playlist.
Step 1: Download and Install FoneTrans app on your Mac or Windows computer.
Step 2: Once installed, you may now run the application.
Step 3: Using the USB cable, connect your iPhone to the computer.
Step 4: Wait for the application to detect your iPhone device. Then find the specific files that you want to transfer. In this case, since you are going to back up messages, you need to select SMS.
Step 5: Click 'Export to' and from the dropdown list, choose 'Export to PC.'
The transfer should only take a few seconds, and you can include other files if you want to. You can download the application for free, which of course comes with some limitations.
Download Sms Messages From Iphone To Macbook
Part 3: How to Download iPhone Messages to Computer via PhoneTrans
The last suggestion we have in this article is called TunesBro Phone Trans. It is one of the best programs to transfer private data from one smartphone to another. However, it also offers a seamless iPhone data backup service. This one-click phone transfer tool has a neat and clean interface. It allows you to transfer not only text messages but also other files such as your contacts, photos, and videos from iPhone to a Mac or PC in less than 2 minutes. This should be #1 choice if you change smartphone frequently. Plus, all features are displayed on the main screen so you can check them out very easily.
Step 1: Download and Install PhoneTrans on your Mac or computer.
Step 2: Run the application on your computer.
Step 3: Once the program is launched, choose 'Back up Your Phone' solution.
Step 4: Using a USB connector, connect your iPhone to the computer.
Step 5: As soon as your iPhone is detected, you should be able to view the list of your iPhone files in a window that will prompt you to 'Select Content to Backup.' Please choose 'Text Messages' from the list. If you want to include other files, you may select them as well.
Step 6: The transfer process will then immediately start. It should only take a few seconds to transfer messages to the computer since text messages are just small files. Make sure that you don't disconnect both devices until the entire transfer process is complete. It is also worthy to note that when you use the free version of the Wondershare MobileTrans, there is a limit on the amount of data that you can transfer.

Conclusion:
File transfer has never been made this easy, thanks to phone transfer applications. So if you want to keep your iPhone's messages safe on your computer, follow the guidelines in this article. The three applications offer a viable option for fast and painless data transfer. Both tools have simple and engaging user interfaces. With a few clicks, you can transfer messages from your iPhone to the computer.