- Install El Capitan On Mac
- Os X El Capitan Installer Application Download
- Os X El Capitan Installer Application
Now, launch the Mac App Store, go to the El Capitan page or Purchased tab and download OS X El Capitan from there. MAS will now download it from the local server at a high speed. Once downloaded, you may proceed with the installation by clicking on Continue when the setup launches. The default method which is the upgrade installation option will try to install OS X El Capitan to your Mac device while protecting your user data and app data. This is currently the most frequently used method of upgrading to the new version of Mac OS X and also the easiest too. After the code, you are ready to install the Mac OS X El Capitan. The installation process is very simple. It involves creating a new user account, selecting region, time and language preferences. After the installation, you can now run the OS X El Capitan on virtualBox on a PC. Mac Os X El Capitan Virtualbox Image Download Virtualbox.

Bootable USB Installers for OS X Mavericks to Sierra
First, review this introductory article: Create a bootable installer for OS X Mavericks or Yosemite - Apple Support. Second, see this How To outline for creating a bootable El Capitan installer. Simply replace the Terminal command with the one from the preceding article by copying it into the Terminal window.
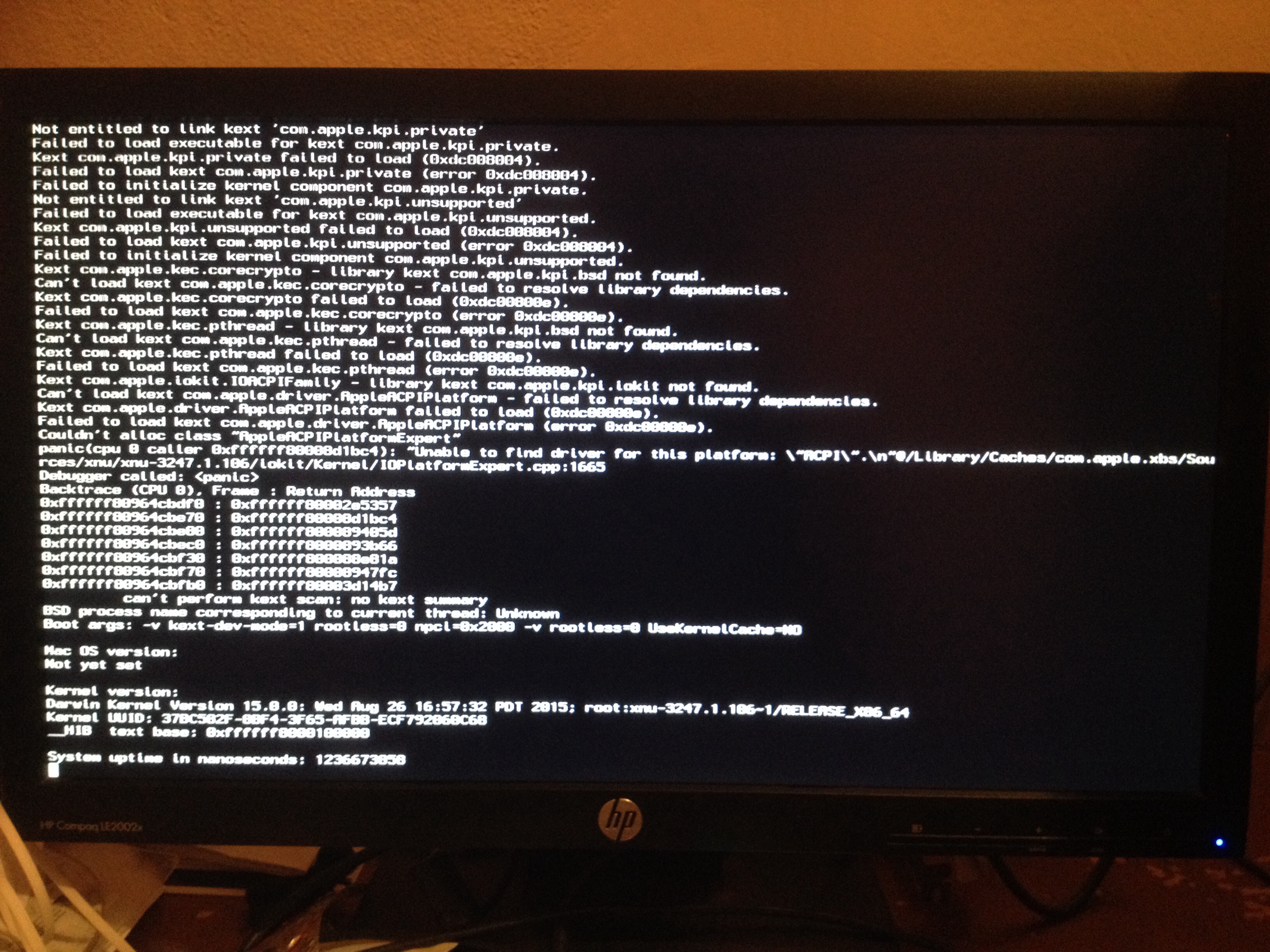
You will need an 8GB or larger USB flash drive that has been partitioned and formatted for use with OS X.
Drive Partition and Format
- Open Disk Utility in the Utilities folder.
- After Disk Utility loads select the drive (out-dented entry with the mfgr.'s ID and size) from the side list.
- Click on the Erase tab in the Disk Utility toolbar. Name the drive, 'MyVolume'. <---- IMPORTANT!
- In the drop down panel set the partition scheme to GUID. Set the Format type to Mac OS Extended (Journaled.)
- Click on the Apply button and wait for the Done button to activate. When it does click on it.
- Quit Disk Utility.
Create Installer
Open the Terminal in the Utilities folder. Choose the appropriate command line (in red) depending upon what OS X installer you want. Paste that entire command line from below at the Terminal's prompt:
Command for macOS Sierra:
sudo /Applications/Install macOS Sierra.app/Contents/Resources/createinstallmedia --volume /Volumes/MyV --applicationpath /Applications/Install macOS Sierra.app
Install El Capitan On Mac
Command for El Capitan:
sudo /Applications/Install OS X El Capitan.app/Contents/Resources/createinstallmedia --volume /Volumes/MyVolume --applicationpath /Applications/Install OS X El Capitan.app

Command for Yosemite:
sudo /Applications/Install OS X Yosemite.app/Contents/Resources/createinstallmedia --volume /Volumes/MyVolume --applicationpath /Applications/Install OS X Yosemite.app
Command for Mavericks:
sudo /Applications/Install OS X Mavericks.app/Contents/Resources/createinstallmedia --volume /Volumes/MyVolume --applicationpath /Applications/Install OS X Mavericks.app
Os X El Capitan Installer Application Download
Os X El Capitan Installer Application

Press RETURN. You will be asked for your admin password. It will not echo to the Terminal window. Then press RETURN again. Wait for the return of the Terminal prompt signifying the process has completed. It takes quite some time to finish. Be patient.
Oct 5, 2016 8:12 PM