- Mac Os X Server V10 6 Snow Leopard Download
- Mac Os X Server Iso
- Mac Os X Server V10 6 Snow Leopard Free Download
- 10.6 Snow Leopard
- Os X Snow Leopard Iso
Downloads Documentation. Ticket #12871 (closed defect: invalid) Opened 7 years ago. Last modified 7 years ago. VirtualBox 4.3.10 OS X 64-bit. Reported by: supergiu: Owned. Description Hi, when I try to create a new OS X System, there are only 'Mac OS X (32-bit)' and 'Mac OS X 10.6 Snow Leopard (32 bit)'. Why I can't make 64-bit. Mac OS X ISO DVD is very safe download if you have any question on this software please contact THE TECH SHOP 715-446-4333 or [email protected]
Article ID = 114Article Title = Virtualising Mac OS X 10.6 Snow Leopard (Server)
Article Author(s) = Graham Needham (BH)
Article Created On = 3rd February 2014
Article Last Updated = 27th March 2019
Article URL = https://www.macstrategy.com/article.php?114
Article Brief Description:
Instructions for installing, setting up and virtualising Mac OS X 10.6 Snow Leopard (Server) on a modern Mac so you can use Rosetta (PowerPC) based applications.
- Mac OS X Leopard 10.5 Download ISO. Mac OS X Leopard 10.5 is one of the legendary operating systems developed by Apple. Numbers of distinctive features, classy interface, stable and fast performance are some of the outlines of the operating system. Here click on the links and Download Mac OS X Leopard 10.5 ISO for free.
- Mac OS X 10.5.6 Now Available – Download Here. Not surprisingly, Apple has released Mac OS X Update version 10.5.6 for both Client and Server users of the Mac OS. Weighing in at around 370MB.
Virtualising Mac OS X 10.6 Snow Leopard Server/Rosetta
Mac Os X Server V10 6 Snow Leopard Download
Mac Os X Server free download - Apple Mac OS X Snow Leopard, R for Mac OS X, Apple Mac OS X Lion 10.7.5 Supplemental Update, and many more programs. Download macOS Monterey. MacOS Monterey (Version 12) is the Eighteenth major release. Mac OS X 10.6.8 Snow Leopard is an upgrade to the previous version of OS X Leopard. This update does not have stacks of new features, rather overall improvements and efficiency upgrades. This version of Apple's OS also has a reduced footprint. Key features include.
The ability to virtualise Mac OS X 10.6 Snow Leopard is important and very useful as it is the only way to use Rosetta(PowerPC) based applications on a modern Macintosh computer. MacStrategy presents a special guide to doing just this. You mustvirtualise Mac OS X 10.6 Snow Leopard Server and not the client version. This is a legal requirement by Apple.You are legally allowed to virtualise the server version but not the normal, client version.This article deals with setting up/installing a virtual machine with Mac OS X 10.6 clean/from scratch. If you would like to transfer an existing Mac running Mac OS X 10.6 to a virtual machine, or take a Mac OS X 10.6 bootable storage device/clone/disk image and convert it into a virtual machine please see this article instead.
Virtualisation Software
- Parallels Desktop [£69.99 inc VAT - 14 day free trial available]
- VMWare Fusion [£70.00 inc VAT - 30 day free trial available]
- Oracle VirtualBox [FREE - Open source under GNU General Public License (GPL) version 2]
Instructions
Some people have reported that if you have a very modern Macintosh computer (one released well after Mac OS X 10.6 existed) it is not easy/possible to install to Mac OS X 10.6 Snow Leopard Server in a virtual environment. We're looking into that and will update this article with more information when we have it. We'll test with other Macs as and when we can and update this article accordingly. For this article we have tested using the following Macs:- MacBook Pro 15' (Early 2011 model - MacBookPro8,2) [released after 10.6.3]
- Mac mini (Late 2012 model - Macmini6,2) [released after 10.6.3]

Preparation
Mac Os X 10.5 Iso
NOTE: You will need a Mac with a physical, optical drive to create an ISO disk image of the Mac OS X 10.6 Server install DVD. This does not need to be the Mac you ultimately install the virtual machine on, you just need a Mac with an optical drive to create the ISO disk image of the Mac OS X 10.6 Server install DVD in the first place.- Obtain your preferred virtualisation software (see list above)
- Obtain the Mac OS X 10.6 Server install disc:
- If you don't have one, it is available by calling the Apple Store (in the UK 0800 048 0408) - you cannot buy it via the Apple online store
- You need part number 'MC588Z/A' which is specifically 'Mac OS X 10.6.3 Snow Leopard Server Unlimited Clients Single Licence International' (£14.00 inc VAT in the UK) - not the normal client edition (part number MC573Z/A)
- Create an ISO disk image of the Mac OS X 10.6 Server install DVD:
- Go to Macintosh HD > Applications > Utilities > Disk Utility
- Insert your Mac OS X 10.6 Server install DVD
- In Disk Utility, in the top left, click on the icon for the optical drive not the indented line for the disc volume
- Go to File menu > New > Disk Image from device name, where device name is the OS name of your optical drive e.g. disk1
- In the save dialogue box enter a suitable filename e.g. 'Mac OS X Server 10.6.3 ISO.dmg'. Leave Image Format with the default setting of compressed.
- Wait for the image to be created and then eject the original DVD
- Archive/backup the 'Mac OS X Server 10.6.3 ISO.dmg' disc image that you just created
- Purchase/install/update your preferred virtualisation software
- Make sure you have plenty of free hard disk space (a basic 10.6 Server install is about ~8.5GB before your own applications and you'll need at least twice that if you need to clone it for multiple installations), so we recommend at least 25GB of free space
- Make sure your actual, physical Mac has a working internet connection e.g. use a web browser to go to https://www.apple.com and see if you can view a web page
- Create a dedicated folder to share files/documents with the virtual environment e.g. in your Documents folder create a folder titled '106SharedFolder'
Parallels Desktop v9 (or later) Instructions
- Open Parallels
- Go to File menu > New
- Click on 'Install Windows or another OS from a DVD or image file' and click Continue
- Click on 'Image File'
- Drag your Mac OS X 10.6 Server install DVD ISO image file to the area in the window
- Click Continue to begin installing Mac OS X
- Name your virtual machine e.g. 'Mac OS X 10.6 Server'
- Tick the 'Customize settings before installation' option
- Choose your required custom settings. We recommend:
- General > CPUs and Memory e.g. 2 CPUs and 4GB RAM)
- Options > Sharing - for best security set 'Share Folders' to 'None', untick 'SmartMount' 'Map mac volumes to virtual Machine and click 'Custom Folders…' and add your dedicated shared folder e.g. in your Documents > '106SharedFolder' (as per the preparation section above)
- Hardware > Video > Video memory - the more memory assigned the higher the resolution available for the virtual environment
- Hardware > Network 1 > Type > Bridged Network: 'Built-in Ethernet' - the virtual environment will use your physical Mac's Ethernet network configuration
- Security > Time Machine > Do not back up virtual machine
- Close settings window and click 'Continue'
- The virtual machine will reboot to the OS X Server install disc (Apple logo + whirling wheel underneath)
- Follow the on screen instructions
- At the Install Mac OS X Server screen, click 'Customize…' in the bottom left and select custom options as required, specifically tick 'Rosetta' and 'QuickTime 7'. Only tick 'Langauge Translations' or 'X11' if you specifically need them otherwise you are just wasting space. No need to tick 'Printer Support' as it's a virtual environment and if drivers are needed OS X will automatically download and install the latest driver versions as required.
- After the installation completes and the virtual machine reboots please be patient, especially with any black screens - everything is slightly slower in a virtual environment
- At the Welcome screen follow the on screen instructions NOTE: If 10.6 Server needs to be installed on multiple Macs using different serial numbers that you have no control over make a copy or clone of the virtual machine before entering the serial number:
- In Parallels 'Shut down' the virtual machine and choose shut down again to force the Mac to shut down if necessary
- In the Finder go to the Parallels virtual machine folder (usually Macintosh HD > Users >your home directory > Documents > Parallels)
- Copy/duplicate/archive the Mac OS X 10.6 Server virtual machine file (pvm)
- Copy this file to the same place on additional Macs with Parallels as required (usually Macintosh HD > Users >your home directory > Documents > Parallels)
- In Parallels go to Window menu > Virtual Machines List
- Select the Mac OS X 10.6 Server virtual machine (don't open it or start it)
- Go to File menu > Clone and make a clone of the virtual machine
- Copy the clone to additional Macs with Parallels as required
- Start up the Mac OS X 10.6 Server virtual machine again and complete the initial installation (and enter your serial number)
- Set up as a new server
- If you don't want to register at the registration page click inside the virtual machine and window and press (Apple+q) then click the 'Skip' button
- At the Administrator Account screen untick 'Enable administrators to log in remotely using SSH' and 'Enable administrators to manage this server remotely' and create an admin account
- At the Network screen select Ethernet on the left and on the right set 'Configure IPv4' to 'Using DHCP'
- At the Network Names screen set 'Primary DNS Name' to 'my106server.private' and 'Computer Name' to 'my106server' (use different, identifiable names if you are installing on multiple Macs e.g. 106server01.private / 106server01, then 106server02.private / 106server02, and so on… - these can be changed later if required)
- At the Users and Groups screen choose 'Configure Manually'
- At the Connect to a Directory Server screen untick 'Connect to a Directory Server'
- At the Directory Services screen untick 'Set up an Open Directory master'
- Click 'Setup' and Mac OS X Server will configure itself
- Now the Finder will appear and the Server Admin application will open NOTE: Under Settings >
- General tab you can change the serial number
- Network tab you can change the Computer Name and/or Local Hostname
- Quit Server Admin
- Unmount the 'Mac OS X Server Install Disc'
- Go to Virtual Machine menu > Install Parallels Tools…
- Install Parallels Tools, following the on screen instructions and restart the virtual machine when complete
- Set the screen resolution as required
- Set your Finder > Preferences
- Move or delete the 'Mac OS X Server Next Steps.pdf' from the Desktop - you do not need to do any of this.
- To avoid confusion rename the hard disk from Macintosh HD to something that is different to your current hard disk e.g. '106 Server HD'
- Remove unneeded server administration tools icons from the Dock
- Go to Apple menu > Software Update and install all available updates (there will be quite a lot of updates and the 10.6.8 server update is over 1GB in size so they could take some time to download/install)
- Keep going to Apple menu > Software Update and installing all available updates until there are no more updates to install NOTE: If you are going to install 10.6 Server on multiple Macs and you have control over the serial numbers you can now make a copy or clone of the virtual machine and simply change the serial number on each installation:
- In Parallels 'Shut down' the virtual machine and choose shut down again to force the Mac to shut down if necessary
- In the Finder go to the Parallels virtual machine folder (usually Macintosh HD > Users >your home directory > Documents > Parallels)
- Copy/duplicate/archive the Mac OS X 10.6 Server virtual machine file (pvm)
- Copy this file to the same place on additional Macs with Parallels as required (usually Macintosh HD > Users >your home directory > Documents > Parallels) NOTE: On the Mac with a new installation, open Server Admin and go to Settings > General tab to change the serial number
- In Parallels go to Window menu > Virtual Machines List
- Select the Mac OS X 10.6 Server virtual machine (don't open it or start it)
- Go to File menu > Clone and make a clone of the virtual machine
- Copy the clone to additional Macs with Parallels as required NOTE: On the Mac with a new installation, open Server Admin and go to Settings > General tab to change the serial number
- Install your required Rosetta/PowerPC/10.6 compatible software
- Check the Mac OS X 10.6 Server Notes NOTE: You cannot drag and drop between the Mac OS X virtual environment and your normal Mac/primary OS but you can configure the Virtual Machine to have a shared folder with your primary OS though - go to Parallels, Virtual Machine menu > Configure… > Options > Sharing - for best security set 'Share Folders' to 'None', untick 'SmartMount' 'Map mac volumes to virtual Machine and click 'Custom Folders…' and add shared folder(s) as required e.g. use the dedicated Documents > '106SharedFolder' folder in your primary OS as per the preparation section above
VMWare Fusion
- Open VMWare Fusion
- Go to File menu > New
- At the 'Select the Installation Method' screen click on 'Install from disc or image' and click Continue
- Drag your Mac OS X 10.6 Server install DVD ISO image file to the area in the window and click Continue
- At the 'Choose Operating System' screen select Apple Mac OS X > Mac OS X Server 10.6 Mac OS X Server 10.6'/>
- At the 'Virtual Machine Summary' click 'Customize Settings'
- Name your virtual machine e.g. 'Mac OS X 10.6 Server'
- Choose your required custom settings
- We recommend:
- Processors & Memory > CPUs and Memory e.g. 2 CPUs and 4GB/4096MB RAM)
- Hard Disk (SATA) > virtual machine drive size of 64GB
- Close the settings window and click 'Finish'
- Click the start button/triangle in the middle of the screen to begin installing Mac OS X
- The virtual machine will reboot to the OS X Server install disc (Apple logo + whirling wheel underneath)
- Follow the on screen instructions
- At the Install Mac OS X Server screen, click 'Customize…' in the bottom left and select custom options as required, specifically tick 'Rosetta' and 'QuickTime 7'. Only tick 'Langauge Translations' or 'X11' if you specifically need them otherwise you are just wasting space. No need to tick 'Printer Support' as it's a virtual environment and if drivers are needed OS X will automatically download and install the latest driver versions as required.
- After the installation completes and the virtual machine reboots please be patient, especially with any black screens - everything is slightly slower in a virtual environment
- At the Welcome screen follow the on screen instructions NOTE: If 10.6 Server needs to be installed on multiple Macs using different serial numbers that you have no control over make a copy or clone of the virtual machine before entering the serial number:
- Go to Virtual Machine menu > Shut down and click the 'Shut Down' button
- Quit VMWare Fusion
- In the Finder go to the Fusion virtual machine folder (usually Macintosh HD > Users >your home directory > Documents > Virtual Machines)
- Copy/duplicate/archive the Mac OS X 10.6 Server virtual machine file (pvm)
- Copy this file to the same place on additional Macs with Fusion as required (usually Macintosh HD > Users >your home directory > Documents > Virtual Machines)
- If you have Fusion 'Professional', in Fusion select the Mac OS X 10.6 Server virtual machine from the Virtual Machine Library (you cannot create clones using the standard version of Fusion - use the copy method above instead)
- Click Virtual Machine and select 'Create Full Clone'
- Type a name for the clone e.g. 'Mac OS X 10.6 Server Clone' and click Save to make a clone of the virtual machine
- The clone file is created in the Fusion Virtual Machines folder (usually Macintosh HD > Users >your home directory > Documents > Virtual Machines)
- Copy the clone to additional Macs with Fusion as required
- Start up the Mac OS X 10.6 Server virtual machine again and complete the initial installation (and enter your serial number)
- Set up as a new server
- If you don't want to register at the registration page click inside the virtual machine and window and press (Apple+q) then click the 'Skip' button
- At the Administrator Account screen untick 'Enable administrators to log in remotely using SSH' and 'Enable administrators to manage this server remotely' and create an admin account
- At the Network screen select Ethernet on the left and on the right set 'Configure IPv4' to 'Using DHCP'
- At the Network Names screen set 'Primary DNS Name' to 'my106server.private' and 'Computer Name' to 'my106server' (use different, identifiable names if you are installing on multiple Macs e.g. 106server01.private / 106server01, then 106server02.private / 106server02, and so on… - these can be changed later if required)
- At the Users and Groups screen choose 'Configure Manually'
- At the Connect to a Directory Server screen untick 'Connect to a Directory Server'
- At the Directory Services screen untick 'Set up an Open Directory master'
- Click 'Setup' and Mac OS X Server will configure itself
- Now the Finder will appear and the Server Admin application will open NOTE: Under Settings >
- General tab you can change the serial number
- Network tab you can change the Computer Name and/or Local Hostname
- Quit Server Admin
- Unmount the 'Mac OS X Server Install Disc'
- Go to Virtual Machine menu > Settings…
- Click on Network Adapter, make sure it is switched on then select 'Autodetect' under 'Bridged Networking'
- Close Settings window
- In your virtual Mac go to Apple menu > Location > Network Preferences
- Enter the same numbers for 'DNS Server:' as those on your actual Mac (Apple menu > Location > Network Preferences in your non-virtual, actual OS that is running)
- In your virtual Mac close Network Preferences
- Go to Virtual Machine menu > Update VMWare Tools
- Install VMWare Tools, following the on screen instructions and restart the virtual machine when complete
- Set the screen resolution as required
- Set your Finder > Preferences
- Move or delete the 'Mac OS X Server Next Steps.pdf' from the Desktop - you do not need to do any of this.
- To avoid confusion rename the hard disk from Macintosh HD to something that is different to your current hard disk e.g. '106 Server HD'
- Remove unneeded server administration tools icons from the Dock
- Go to Apple menu > Software Update and install all available updates (there will be quite a lot of updates and the 10.6.8 server update is over 1GB in size so they could take some time to download/install)
- Keep going to Apple menu > Software Update and installing all available updates until there are no more updates to install NOTE: If you are going to install 10.6 Server on multiple Macs and you have control over the serial numbers you can now make a copy or clone of the virtual machine and simply change the serial number on each installation:
- Go to Virtual Machine menu > Shut down and click the 'Shut Down' button
- Quit VMWare Fusion
- In the Finder go to the Fusion virtual machine folder (usually Macintosh HD > Users >your home directory > Documents > Virtual Machines)
- Copy/duplicate/archive the Mac OS X 10.6 Server virtual machine file (pvm)
- Copy this file to the same place on additional Macs with Fusion as required (usually Macintosh HD > Users >your home directory > Documents > Virtual Machines) NOTE: On the Mac with a new installation, open Server Admin and go to Settings > General tab to change the serial number
- If you have Fusion 'Professional', in Fusion select the Mac OS X 10.6 Server virtual machine from the Virtual Machine Library (you cannot create clones using the standard version of Fusion - use the copy method above instead)
- Click Virtual Machine and select 'Create Full Clone'
- Type a name for the clone e.g. 'Mac OS X 10.6 Server Clone' and click Save to make a clone of the virtual machine
- The clone file is created in the Fusion Virtual Machines folder (usually Macintosh HD > Users >your home directory > Documents > Virtual Machines)
- Copy the clone to additional Macs with Fusion as required NOTE: On the Mac with a new installation, open Server Admin and go to Settings > General tab to change the serial number
- Install your required Rosetta/PowerPC/10.6 compatible software
- Check the Mac OS X 10.6 Server Notes NOTE: Although drag and drop (between the Mac OS X virtual environment and your normal Mac/primary OS) is enabled in the virtual machine settings by default it is not supported with Mac OS X 10.6 Server but you can configure the virtual machine to have a shared folder with your primary OS - go to Fusion, Virtual Machine menu > Settings… > Sharing and add shared folder(s) as required e.g. use the dedicated Documents > '106SharedFolder' folder in your primary OS as per the preparation section above
VirtualBox
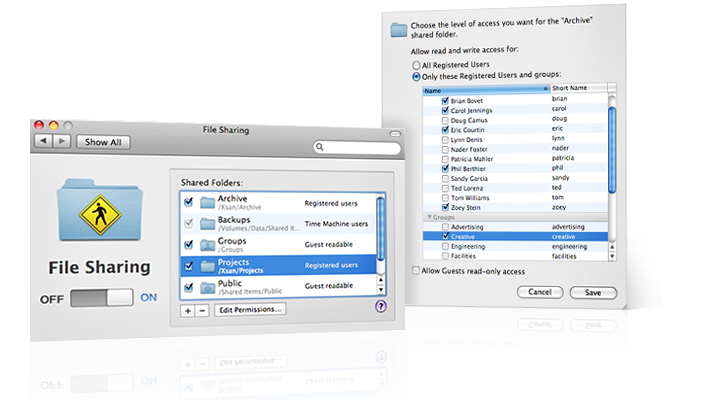
- Open VirtualBox
- Go to Machine menu > New
- Click on 'Expert Mode'
- Name your virtual machine e.g. 'Mac OS X 10.6 Server'
- Set 'Type' to 'Mac OS X'
- Set 'Version' to 'Mac OS X 10.6 Snow Leopard (64-bit)'
- Choose your required custom settings. We recommend:
- Memory Size > 4096MB (4GB)
- Hard Disk > 'Create a virtual hard disk now'
- Click 'Create'
- Set your virtual disk settings. We recommend:
- File Size > at least 20GB
- Hard disk file type > 'VDI (VirtualBox Disk Image)'
- Storage on physical hard disk > 'Dynamically allocated'
- Click 'Create'
- Select the new virtual OS on the left and click 'Settings' at the top
- Set your virtual OS settings. We recommend:
- Display > Screen > Video memory - the more memory assigned the higher the resolution available for the virtual environment e.g. set it to 128MB
- Audio > UNTICK 'Enable Audio' - according to the VirtualBox forums it is best that audio is disabled
- Shared Folders > add your dedicated shared folder e.g. in your Documents > '106SharedFolder' (as per the preparation section above)
- Click 'OK'
- Select your virtual OS on the left and click 'Start' at the top
- Click on the little 'Choose a virtual optical disk file…' yellow folder icon
- Locate your Mac OS X 10.6 Server install DVD ISO image file and 'Open' it
- Click 'Start'
- The virtual machine will reboot to the OS X Server install disc with lots of text on the screen - be patient until the installer language screen appears
- Follow the on screen instructions
- At the Install Mac OS X Server screen if the virtual hard disk is not present, go to Utilites menu > Disk Utility > select the virtual disk on the left > click 'Partition' on the right > name the drive something different to your main computer's hard disk e.g. '106 Server HD' > and partition the drive
- Quit Disk Utility
- At the Install Mac OS X Server screen, click 'Customize…' in the bottom left and select custom options as required, specifically tick 'Rosetta' and 'QuickTime 7'. Only tick 'Langauge Translations' or 'X11' if you specifically need them otherwise you are just wasting space. No need to tick 'Printer Support' as it's a virtual environment and if drivers are needed OS X will automatically download and install the latest driver versions as required.
- After the installation completes and the virtual machine reboots please be patient, especially with any black screens - everything is slightly slower in a virtual environment
- At the Welcome screen follow the on screen instructions NOTE: If 10.6 Server needs to be installed on multiple Macs using different serial numbers that you have no control over make a copy or clone of the virtual machine before entering the serial number:
- In the VirtualBox virtual OS window click the red circle in the top left and select 'Power off the machine' to force the Mac to shut down
- In the Finder go to the VirtualBox virtual machine folder (usually Macintosh HD > Users >your home directory > VirtualBox VMs)
- Copy/duplicate/archive the Mac OS X 10.6 Server virtual machine folder
- Copy this folder to the same place on additional Macs with VirtualBox as required (usually Macintosh HD > Users >your home directory > VirtualBox VMs)
- In the main VirtualBox window select the Mac OS X 10.6 Server virtual machine on the left (don't open it or start it)
- Go to Machine menu > Clone… and make a clone of the virtual machine
- Copy the clone to additional Macs with VirtualBox as required
- In the main VirtualBox window select the Mac OS X 10.6 Server virtual machine on the left and click 'Settings' > System > Motherboard
- Move 'Hard Disk' to the top of the 'Boot Order' list and UNTICK all other options
- Click 'Storage' and right click/control click on the Mac OS X 10.6 Server install DVD ISO image file in the 'Storage Tree' to select 'Remove Attachment'
- Click 'OK'
- Start up the Mac OS X 10.6 Server virtual machine again and complete the initial installation (and enter your serial number)
- Set up as a new server
- If you don't want to register at the registration page click inside the virtual machine and window and press (Apple+q) then click the 'Skip' button
- At the Administrator Account screen untick 'Enable administrators to log in remotely using SSH' and 'Enable administrators to manage this server remotely' and create an admin account
- At the Network screen select Ethernet on the left and on the right set 'Configure IPv4' to 'Using DHCP'
- At the Network Names screen set 'Primary DNS Name' to 'my106server.private' and 'Computer Name' to 'my106server' (use different, identifiable names if you are installing on multiple Macs e.g. 106server01.private / 106server01, then 106server02.private / 106server02, and so on… - these can be changed later if required)
- At the Users and Groups screen choose 'Configure Manually'
- At the Connect to a Directory Server screen untick 'Connect to a Directory Server'
- At the Directory Services screen untick 'Set up an Open Directory master'
- Click 'Setup' and Mac OS X Server will configure itself
- Now the Finder will appear and the Server Admin application will open NOTE: Under Settings >
- General tab you can change the serial number
- Network tab you can change the Computer Name and/or Local Hostname
- Quit Server Admin
- If you want to add the virtual optical drive back to the VM in the main VirtualBox window select the Mac OS X 10.6 Server virtual machine on the left and click 'Settings' > Storage and add Optical Disc to the 'Storage Tree' with the 'Leave Empty' option
- Click 'OK'
- Set your Finder > Preferences
- Move or delete the 'Mac OS X Server Next Steps.pdf' from the Desktop - you do not need to do any of this.
- Remove unneeded server administration tools icons from the Dock
- Go to Apple menu > Software Update and install all available updates (there will be quite a lot of updates and the 10.6.8 server update is over 1GB in size so they could take some time to download/install)
- Keep going to Apple menu > Software Update and installing all available updates until there are no more updates to install NOTE: If you are going to install 10.6 Server on multiple Macs and you have control over the serial numbers you can now make a copy or clone of the virtual machine and simply change the serial number on each installation:
- Select 'Shut Down' from the virtual machine Apple menu
- In the Finder go to the VirtualBox virtual machine folder (usually Macintosh HD > Users >your home directory > VirtualBox VMs)
- Copy/duplicate/archive the Mac OS X 10.6 Server virtual machine folder
- Copy this folder to the same place on additional Macs with VirtualBox as required (usually Macintosh HD > Users >your home directory > VirtualBox VMs)
- In the main VirtualBox window select the Mac OS X 10.6 Server virtual machine on the left (don't open it or start it)
- Go to Machine menu > Clone… and make a clone of the virtual machine
- Copy the clone to additional Macs with VirtualBox as required NOTE: On the Mac with a new installation, open Server Admin and go to Settings > General tab to change the serial number
- Install your required Rosetta/PowerPC/10.6 compatible software
- Check the Mac OS X 10.6 Server Notes NOTE: You cannot drag and drop between the Mac OS X virtual environment and your normal Mac/primary OS but you can configure the Virtual Machine to have a shared folder with your primary OS though - go to Settings > Shared Folders and add shared folder(s) as required e.g. use the dedicated Documents > '106SharedFolder' folder in your primary OS as per the preparation section above
Mac OS X 10.6 Server Notes
Security Notes
Mac OS X 10.6 is no longer supported with security updates so be sure to follow our recommendations for securing older operating systems, specifically:- Don't use Apple Safari as it is no longer updated and thus it is not secure - use a supported web browser e.g. Roccat or TenFourFox
- Don't use Apple Mail as it is no longer updated and thus it is not secure (unless you are running this virtual Mac specifically to run Eudora use a mail client in your primary OS instead)
- Don't install unsupported web plug-ins and disable old plugins:
- Go to 106 Server HD (or whatever you have named the virtual hard disk) > Library
- If there is no folder named 'Internet Plug-Ins (Disabled)', create a new folder named that
- Open the 'Internet Plug-Ins' folder and move all the items in it to the 'Internet Plug-Ins (Disabled)' folder NOTE: To move the files you will need to authenticate as an administrator of the computer.
- Restart the virtual machine (go to Apple menu > Restart)
General Notes
- As it is a server installation automatic login is off by default - you can turn it on in Apple menu > System Preferences > Accounts > Login Options > Automatic Login
- There are extra folders on the root of the hard disk titled 'Groups' and 'Shared Items' - this is normal, you don't need to worry about them, but do not delete them.
- There is an extra folder in Applications titled 'Server' - this is normal, you don't need to worry about it - it contains the server administrator software, but do not delete the folder/software.
Running 32-bit Applications
Article Keywords: Mac OS X OSX 106 107 108 109 1010 1011 macOS 1012 1013 1014 1015 Snow Leopard Lion Mountain Lion Mavericks Yosemite El Capitan Sierra High Sierra Mojave Catalina Rosetta PowerPC Power PC PPC apps applications software running cannot can not can't run open old legacy software new modern Mac Macintosh computer VM virtual machine virtualisation virtualising virtualization virtualizing OS operating system Parallels Desktop Fusion VirtualBox
This article is © MacStrategy » a trading name of Burning Helix. As an Amazon Associate, employee's of MacStrategy's holding company (Burning Helix sro) may earn from qualifying purchases. Apple, the Apple logo, and Mac are trademarks of Apple Inc., registered in the U.S. and other countries. App Store is a service mark of Apple Inc.
All proceeds go directly to MacStrategy / Burning Helix Limited to help fund this web site.
All proceeds go directly to MacStrategy / Burning Helix Limited to help fund this web site.
Go to this
web page
to donate to us.
I’m currently getting more and more Apple computers and iDevices to do repair on and I’ve been in need of the Mac operating system. As everyone knows there is a heavy duty Mac tax that keeps me from buying an Appple computer. With that being said, I needed something that would allow me to test Apple hardware and software without paying alot of money. After doing plenty of research I found out that I can use Oracles Virtualbox to virtualize an install of Mac OS X Snow Leopard and run it on my work computer. FANTASTIC! So I followed these instructions on my Windows 7 PC to get it installed on non-apple hardware virtulized. Here is where my clause is inserted to keep me from getting sued by apple: You shouldn’t run long term since you technically have to own a mac to run any Mac OS end clause 🙂 You can pick up Snow Leopard for $30 so it didn’t barely cost me anything. Here are the steps I took:
Required for Mac OS X Snow Leopard Install:
1) Oracle VirtualBox 3.2 or above Dowload
2) Mac OS X 10. 6 Snow Leopard Retail DVD or ISO
Don’t try to use a burned copy virtual box doesn’t like it.
3) EFI Boot Loader – Helps us boot into Snow Leopard – Download it here.
My PC Specifications:

Intel Corei7 2.8Ghz, 8Gb DDR3 Ram, Intel P55 chipset and Win 7 64bit OS.
How to install

1) Create a new Virtual Machine. Give it a name and select Mac OS X Server.
2)Memory around 2Gb if you have it as long as its at least 1GB.
Display Give the the display memory size at least 64mb and enable 3d support under display settings.
Processor Cores – 1 or more
Enable PAE/NX, VT-x,
Nesting Page – Enabled
Enable IO APIC and Enable Absolute pointing device.
Remove Enable EFI. Built in EFI loader may work with apple hardware only.
3) Go to the Storage settings and add a SATA hard disk. Make sure to have the drive size at least 20Gb. Also make sure the Type is ICH6.
4) Make sure that the CDROM drive is set to boot first.
5) Mount empireEFIv1085.iso to CD drive. Make CD ROM as first boot device. Keep your Snow Leopard DVD or ISO file ready.
6) Start the virtual machine. When following screen appears, eject loader ISO and load Mac installation DVD or ISO.
To do the swap you right click on CD drive in the bottom right and select drive or ISO image of Snow Leopard Install disc. Wait a bit , Press F5 and ENTER Key on the Snow Leopard Install disc.
7) Go through the installation process like usual.
Mac Os X Snow Leopard Dvd Download
If you hard drives are available to install you need to go to the Utilities at the top, Disk Utility, and partition the Vbox hard drive. When its done close out of it and it should be available then.
8) IF you get an installation failed message at the end dont worry about it. Manually close the virtualbox window, mount the empireEFI ISO again and start back up again.
9) Now you can see your mac hard drive on the boot loader screen to choose from.It should load up and allow you to boot to your new Snow Leopard install.
10) Not everything will work 100%. I luckily got a very compatible chipset so my video card (9800GTX), audio and everything worked fine out of the box.
11) The last step is to install a boot loader to avoid from having to use the empireEFI disc. I used the chameleon boot loader. If you open the empire EFI disc that is already mounted and open the Post Installation folder. Run the myHack Installer package, Select Customize in Installation Type. DONT UNCHECK ANYTHING.
Mac Os X Iso Download
Download cisco anyconnect for mac free. Before you go through and change anything make a VM snapshot in case something is broken from customizations made that way you can roll back those changes. Just play with the settings till you figure out what works the best.
Viola! You are running Snow Leopard. Enjoy
Os X Leopard Dmg Download
-Chase
Download file - Mac OS X Leopard DVD 10.5.iso.zip. FAST INSTANT DOWNLOAD Download type. Download apple music to mac.
There are two different types of OS one is Mac OS X Lion 10.7 ISO, DMG and the other one is OS X mountain lion. So please don’t get confused in both OS.
- Free Download Mp3 Takbiran Muammar Za. Mendeley 1.15.3 Download Mac Os X Leopard Dvd 10.5.iso.zip Torrent Accidental Prime Minister Torrent.
- All versions of Mac OS X that were made to run on PowerPC systems (with the exception of Leopard) had a Mac OS 9 emulation layer called 'Classic'. It allowed Mac OS X to run Mac OS 9 applications that weren't updated to run natively on OS X (known as carbonization based on the Carbon API).
- Download Mac OS X 10.4 - 10.15 Original - All Versions. If you want any Mac OS then link is avaiable in this article. ISO and DMG File of Mac OS X.
- Download Mac OS X 10.5 Leopard Install DVD Free and enjoy the best server operating system for Macintosh computers. There are many improvements and fixes in Mac OS X 10.5 Leopard Install DVD – Full ISO Image (updated) including to Address Book, AirPort, Client management, iChat, Graphics, Mail, MobileMe, Networking, Printing, Parental.
Mac OS X Lion 10.7 is the eighth major release of Mac OS X is a completely different version from the for windows because it is a version that is totally based on the productivity suite for mac os x. This for mac is one of the best and successors of 2011 and it is followed by the for mac of 2007.
Mac os x lion was released in the month of June on the date of 22nd and in the year of 2011 in the Apple worldwide developers conference. It was announced to release officially in the month of July but due to there technicals problems and due to there technical errors they have to release it earlier.
Download: Mac OS X Mountain Lion 10.8 DMG & ISO Image
License
Official Installer
File Size
4.4GB / 3.5GB
Language
English
Developer
Apple Inc.
Tutorials: How to Clean Install Mac OS using a USB drive on Mac
On June 6, 2011, at the Apple Worldwide Developers Conference, it was reported that the official discharge for Lion would be in July 2011. The particular discharge date of July 20 was not affirmed until the day preceding, July 19, by Apple CFO, Peter Oppenheimer, as a major aspect of Apple’s 2011 second from last quarter income announcement.
Apple did not at first report any physical media circulation for Lion, for example, a lot of CD-ROMs or a DVD-ROM as utilized for past discharges. Rather, the working framework was said to be accessible only as a download from the Mac App Store for US$29.99. The main earlier form of OS X that underpins the Mac App Store in Snow Leopard, which suggested that any machines that help Lion at present running Tiger or Leopard would initially be moved up to Snow Leopard, instead of enabling an immediate move up to Lion.
Mac Os X Server Iso
System requirements
- x86-64 CPU (64 bit Macs, with an intel core 2 duo, Intel core i5, intel core i7, or processor.)
- At least 2 GB of memory.
- Mac OS X 10.6.6 or later (Mac OS X 10.6.8 is recommended) .
- 7 GB of available space.
- Airdrop is supported on the following Mac models:MacBook Pro (late 2008 or newer), MacBook Air (late 2010 or newer), MacBook (late 2008 or newer), iMac (early 2009 or newer), Mac Mini (mid-2010 or newer), Mac Pro (early 2009 with AirPort Extreme card and mid-2010 or newer).
Features
Server features
Mac os x lion
Wiki Server 3 – Making it easier to collaborate, share, and exchange information. Users can quickly switch between a server’s home page, My Page, Updates, Wikis, People, and Podcasts. File sharing is simpler, and a new Page Editor is added for easy customization.
Web DAV File Sharing – Lion Server delivers wireless file sharing for clients that support WebDAV. Enabling WebDAV in Lion Server gives iOS users the ability to access, copy, and share documents on the server from applications such as Keynote, Numbers, and Pages.
Profile Manager – Profile Manager delivers simple, profile-based setup and management for Mac OS X Lion, iPhone, iPad, and iPod touch devices. It also integrates with existing directory services and delivers automatic over-the-air profile updates using the Apple Push Notification service.
Features of Macintosh OS X Lion
The principal variant of Mac OS X was Mac OS X Lion. Macintosh OS X lion – 1.2v3 depended on Rhapsody, a half and half of OPENSTEP from NeXT Computer and Mac OS 8.5.1. The GUI resembled a blend of Mac OS 8’s Platinum appearance with OPENSTEP’s NeXT-based interface. It incorporated a runtime layer called Blue Box for running inheritance Mac OS-based applications inside a different window. There was the talk of executing a ‘straightforward blue box’ which would intermix Mac OS applications with those composed for Rhapsody’s Yellow Box condition, yet this would not occur until Mac OS X’s Classic condition. Apple File Services, Macintosh Manager, QuickTime Streaming Server, WebObjects, and NetBoot were incorporated with Mac OS X lion 1.0 – 1.2v3. We couldn’t utilize FireWire gadgets in Macintosh OS X lion 10.7 iso/dmg.
Visual studio c++ mac download. Download Visual Studio Community, Professional, and Enterprise. Try Visual Studio IDE, Code or Mac for free today. Visual Studio 2019 for Mac. Develop apps and games for iOS, Android and using.NET. Download Visual Studio for Mac. Create and deploy scalable, performant apps using.NET and C# on the Mac.
Macintosh OS X lion 10.7 incorporated the new Aqua UI, Apache, PHP, MySQL, Tomcat, WebDAV bolster Macintosh Manager and NetBoot.
macOS x lion 10.7 is the most recent rendition of Mac with new highlights. Nonetheless, this refresh will keep running on Mac 2012 or later forms. On the off chance that you are running macOS X lion 10.7 or prior, you ought to probably move up to the most recent rendition of mac os x lion 10.7 from the App Store.
Downloading Mac OSX Lion 10.7 ISO/DMG
The main reason for which people preferred downloading apps from the App Store is that it would just download the stub installer (web installer) which is little in size. The real Operating System will begin introducing after running the stub installer.
In this article, you will most likely download MacOS X Lion 10.7 full installer. You can make a bootable USB from the given record and complete a new introduce just as update the present establishment of your Mac OS.
About Apple Security Updates
For their clients’ insurance, Apple doesn’t uncover, examine, or affirm security issues until an examination has happened and fixes or discharges are accessible. Ongoing discharges are recorded on the Apple security refreshes page. For more data about security, see the Apple Product Security page. You can encode interchanges with Apple utilizing the Apple Product Security PGP Key.
Mac Os X Server V10 6 Snow Leopard Free Download
Mac Os 10.5 Leopard Download
If the download fails
If so, the only thing you ought to do is to pause and retry later. Or on the other hand, change from a remote to a satellite web association. If it is the case that this doesn’t help, go to App Store > View My Account and restart the download from the Unfinished Downloads segment.
Mac Os 10.4 Iso Download
Alternatively, you can also download Mac OS X Lion 10.7 ISO/DMG from our website for free. The installation process will be similar to the installation process of the images downloaded from the app store.
Mac OS X Lion 10.7 ISO / DMG file Direct Download - ISORIVER
There are two different types of OS one is Mac OS X Lion 10.7 ISO, DMG and the other one is OS X mountain lion. So please don't get confused in both OS.
Free Download Mac Os X 10.5 Leopard Isopard Iso
Price Currency: USD
10.6 Snow Leopard
Mac Os X 10.5 Leopard
Operating System: Mac OS X Lion 10.7
Leopard Os X 10.5 Download
Application Category: OS