Summary: Want to know how to transfer voicemail from iPhone to computer? This article provides you the best and easiest method to save voicemails from iPhone to PC/Mac.
How To Download Text Messages From Icloud To Mac With Messages in iCloud, when you delete a message, attachment, or conversation on one device, it deletes from all of your devices. This can help free up some space in your iCloud storage, while keeping the rest of your conversations up to date across your devices. Import Audio Files from iPhone to Mac via Email. The easiest way of transferring iPhone voice. Transfer iPhone Text Messages to Computer for Free (on Mac) If you are a Mac user, congratulations, you can export your iPhone messages to Mac by syncing with the iMessage app. The step-by-step guide below will show you how. Please keep reading and learn more about it. Find the icon of the Messages app on your Mac and launch it. Part 1: Download messages from iPhone in the Easiest Way If you are looking for a hassle-free way to download messages from iPhone to your Mac or Windows PC, then try Dr.Fone - Phone Manager (iOS). This iPhone SMS download application would be a one-stop solution to transfer your data between your device and computer.
Have you ever received a voicemail that made you laugh or perhaps one that made you cry? Chances are pretty good that you've gotten more than one memorable voicemail at some point in time that you wanted to hold on to, so you could listen to it again, whether it's a voice recording clip you have of your baby, the last message from a loved one, or important legal purposes, etc. Unfortunately, carries and providers do not offer you an easy way to archive your voicemail messages. Therefore, we suggest you to transfer voicemail from iPhone to computer to better save your voice mail.
How to transfer voicemails from iPhone to computer?
Then, how to transfer voicemail from iPhone to computer? If you are holding this question, you've come to the right place. In this post, we will introduce to you the perfect iPhone Transfer tool, which helps you to transfer voicemail from iPhone to computer easily.
How to transfer voicemails from iPhone to computer?
The first thought of transferring voicemails from iPhone to computer would probably be using iTunes. Indeed, iTunes can help you save your voicemails to computer, but this means all the music, movies, books, TV shows and tones synced to your iPhone from other iTunes libraries will be removed. What's worse, iTunes stores voicemail files as very unreadable formats that usually require a lot of effort to even open and listen to. I mean, what's the point to save them if you can't listen to them anytime, right?
On account of this, we would like to recommend you an easier method to transfer voicemails from iPhone. Here you can get help from a third-party program called FoneLab. This is a professional iPhone transfer tool that helps you to transfer voicemails and other files from iPhone to computer within simple clicks. More features are listed as below.
- Key features:
- • Transfer voicemails from iPhone to PC/Mac and vice versa.
- • Transfer voicemails from iPhone to iPhone.
- • Support to manage more than 20 + types of iPhone files, including voicemails, voice memos, notes, text messages, contacts, photos, etc.
- • Recover deleted voicemails on your iPhone.
- • Preview and selectively download voicemails on computer.
- • Compatible with all iOS devices, including iPhone X/8/7 (Plus)/6s (Plus)/6 (Plus)/SE/5s/5c/5/4S/4, iPad, iPod touch, etc.
3 simple steps to transfer voicemails from iPhone to computer
Now free download this software, and follow the steps below to copy voicemails from iPhone to PC/Mac.
Step 1Open iPhone Transfer tool
Install and run iOS Transfer on your computer. Choose 'iPhone Data Recovery' feature on the main interface, then choose 'Recover from iOS Device' mode from the left panel.
Transfer voicemail from iPhone to computer - Step 1
Step 2Connect iPhone to computer
Connect your iPhone via USB cable, wait until your iPhone was detected automatically.
How to download voicemails from iPhone to computer - Step 2
Step 3Scan voicemails on iPhone
Click 'Start Scan' to analyze iPhone data. After scanning, you can see various files on list in categories on the left control, including Voicemails, Notes, Reminders, Voice Memos, Messages, Contacts, Media, etc.
How to transfer voicemails from iPhone to computer - Step 3
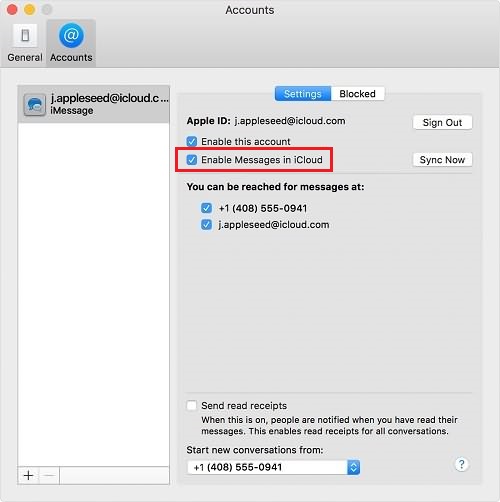
Step 4Transfer voicemails from iPhone to computer
Click Voicemails option, all voicemail files on iPhone will display in the preview window, along with detail info. Choose the voicemails you need and then click on 'Recover' button to export voicemails from iPhone to computer.
See what to do if iPhones goes straight to voicemail.
Download Imessages To Mac
Now your voicemails have been exported on your computer, you can check them, or transfer them back to a new iPhone as you want.
In this article, we have mainly showed you the best method to transfer voicemail from iPhone to computer. Still have more questions? Feel free to leave your comments down below.
What do you think of this post?
Excellent
Rating: 4.8 / 5 (based on 166 ratings)
December 11, 2020 16:00 / Updated by Iris Walker to Mobile Transfer
Download Text Messages From Iphone To Macbook
- How to Backup iPhone to iTunes/iCloud
This post will show you 4 ways to make iPhone X/8/7/6/5/4 backup to iTunes, iCloud and computer.
- Useful Ways to Transfer Photos from iPhone to iPhone
Want to move photos from old iPhone to new one? You can learn how to transfer photos from iPhone to iPhone/computer/Mac in this post.
- How to Transfer Videos from iPad to Mac
Wan to transfer videos from iPhone to Mac? Follow this article to move videos from iPad to Mac.