Where Do AirDrop Files Go on Mac. The answer to where do airdrop files go on mac question is simple. When you AirDrop files from iPhone, iPad or if someone sends the files to your Mac, they will be saved automatically in the Downloads folder. The Downloads folder is located by navigating through Finder Go Downloads, or through the Dock.
- Download Instashare Air Drop and enjoy it on your iPhone, iPad, and iPod touch. ransfer files the easy way, just drag & drop the file and we will handle the rest. Like Apple AirDrop, but works and on all major platforms and computers that don't support AirDrop.
- Receive items using AirDrop. When someone uses AirDrop to send an item to you on your Mac, you can choose whether to accept and save it. When you see the AirDrop notification and want the item, click Accept, then choose to save it to your Downloads folder or an app like Photos.
One of the easiest ways to transfer pictures and videos from your Mac or iPhone is by using AirDrop. If you only want to share a handful of files, as opposed to a complete sync, AirDrop is as easy as sending a text message from your device. And if you’re trying to share with someone else, as long as you’re in the close proximity required by AirDrop, you can share the file to their device without needing any personal info such as their phone number or email address.
Keep reading, and this article will go over the ins and outs of AirDrop. It’ll help you transfer files from your Mac to your iPhone and back again.
How to AirDrop from Mac to iPhone
AirDrop is a fast and convenient way to exchange various files and data between your devices. As long as you’re within a 30-foot radius of a device, you can wirelessly send content between Apple devices.
If you transfer pictures or videos using AirDrop but also have iCloud sync turned on for your devices, there’s a chance you’re creating duplicates. Clean up your iPhone by using Gemini Photos to scan and get rid of those accidental duplicates quickly.
Download on the App StoreHow to turn on AirDrop on Mac and iPhone
As long as your Mac is running Mac OS X Yosemite or later and your iPhone is running iOS 7 or later, you’ll be able to turn on AirDrop, and your device will be visible to other devices.
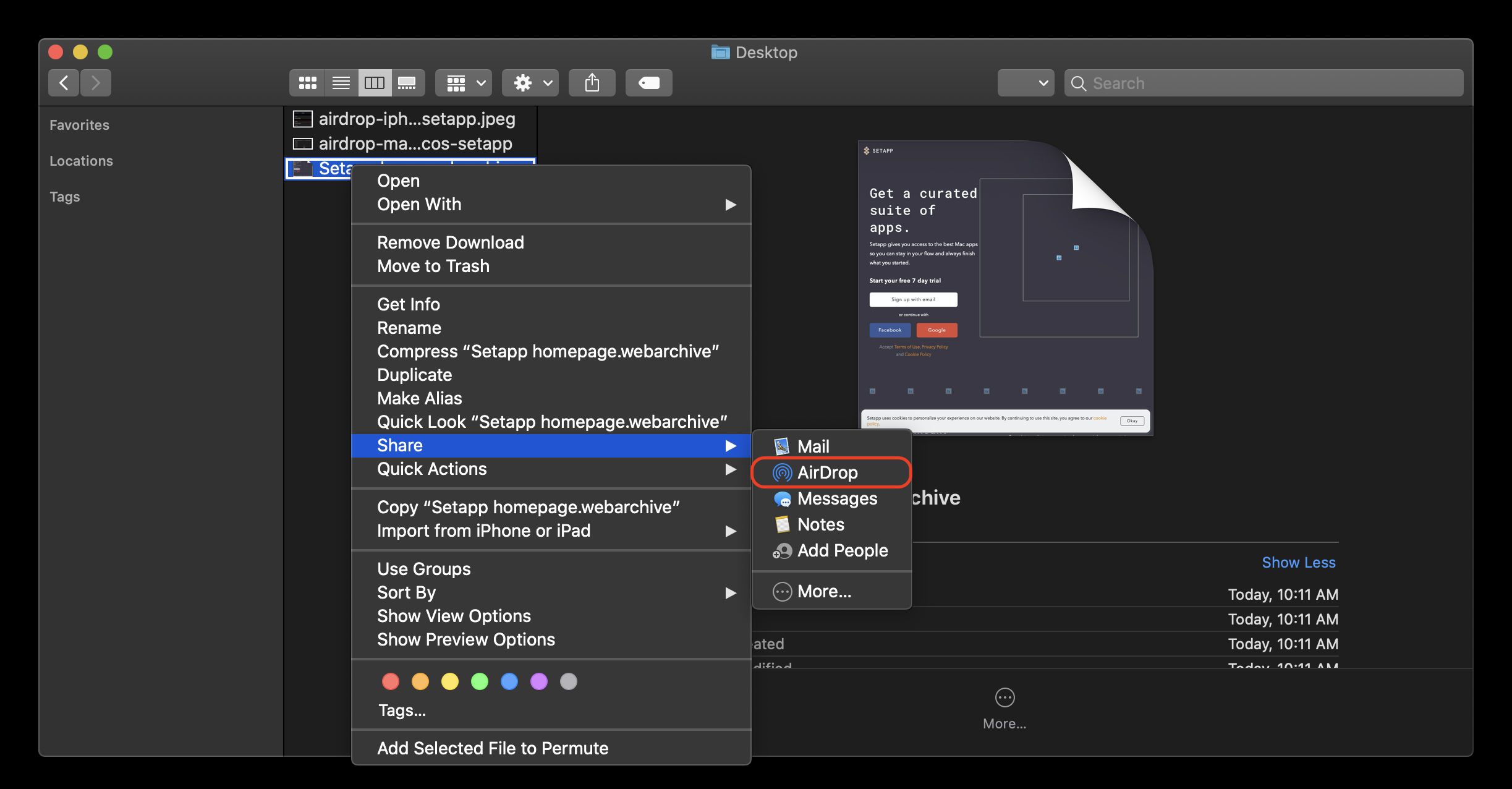
On your Mac:
- Open a Finder window.
- Click AirDrop in the sidebar.
- At the bottom of the window, click “Allow me to be discovered by:”
- Choose to allow Everyone or Contacts Only.
On your iPhone:
- Open the Settings app.
- Tap General > AirDrop.
- Choose to allow Everyone or Contacts Only.
How to AirDrop photos from Mac to iPhone
The best way to transfer pictures from your Mac using AirDrop is by using the Photos app. If, however, the pictures you want to send to your iPhone are in a folder and not in your Photos app, you’ll want to follow the instructions below for transferring files:
- Open the Photos app on your Mac.
- Select the picture(s) you want to send.
- Click the Share button > AirDrop.
- In the pop-up, click on your iPhone.
While there’s no specific limit to how many pictures you can transfer at one time using AirDrop, there are environmental factors that can cause a transfer to fail. It’s best to do multiple transfers with a smaller amount of photos (around 50–100 in each transfer).
How to transfer files from Mac to iPhone using AirDrop
The great thing about AirDrop is that you can transfer files of all types from your Mac to your iPhone:
- Open a Finder window and navigate to the file(s) you want to share.
- Select the file(s).
- Click the Share button > AirDrop.
- In the pop-up menu, click on your iPhone.

The type of file you’re sharing will dictate where you can store it on your iPhone. For instance, if you’re sharing a photo or video, those will be saved to your iPhone’s Camera Roll. If you share other file types, your iPhone will ask you what app you want to use to open it. Selecting the Files app from the list will then allow you to choose where you want to save it.
Can I AirDrop apps to my iPhone?
Because MacOS is different than iOS, apps are one of the few things that you cannot transfer using AirDrop. The only way to get apps onto your iPhone is by downloading them directly from the App Store.
How Do I Get Airdrop On My Mac
How to AirDrop from iPhone to Mac
Sending files from your iPhone using AirDrop is just as easy as sending them using your Mac. As long as you’re within the 30-foot radius and have Wi-Fi and Bluetooth enabled on your iPhone, you’re all set.
How to AirDrop photos from iPhone to Mac
With AirDrop, sharing pictures and videos you’ve taken on your iPhone couldn’t be easier:
- Open the Photos app on your iPhone.
- Tap Select.
- Select the photo(s) you want to transfer.
- Tap the Share button > AirDrop.
- From the list of devices, tap on your Mac.
- Tap Done.
Can I AirDrop all my photos at once?
Technically, yes. But depending on how large your photo library is, it may be problematic.
It was mentioned earlier in this article that there is no limit to how many files you can share at one time using AirDrop, but sending a large group of photos all at once may cause several possible issues, which may make a transfer stall or fail.
How do I access the AirDropped photos?
When you send pictures from your iPhone to your Mac, you’re prompted to save them to your Downloads or open them in the Photos App. The option you choose will determine where the file is saved on your Mac and where you will find the shared photos.
Airdrop On Mac Download
Why is my Mac not showing up on AirDrop?
If your Mac isn’t showing up on the list of available devices to AirDrop to, there are a couple of different troubleshooting steps you can try:
- Make sure Wi-Fi and Bluetooth are both turned on.
- On your Mac, open Finder to see if AirDrop is turned on.
- Restart your Mac.
AirDrop is such an easy tool for transferring things between all of your devices. Go ahead and give it a try. Follow the instructions above and try sharing data and files back and forth between your devices. Trust us — AirDrop is invaluable and will save you so much time when all you need to do is send some files.